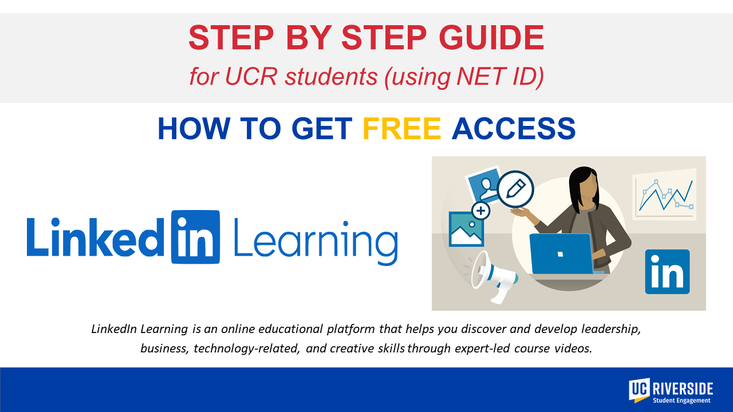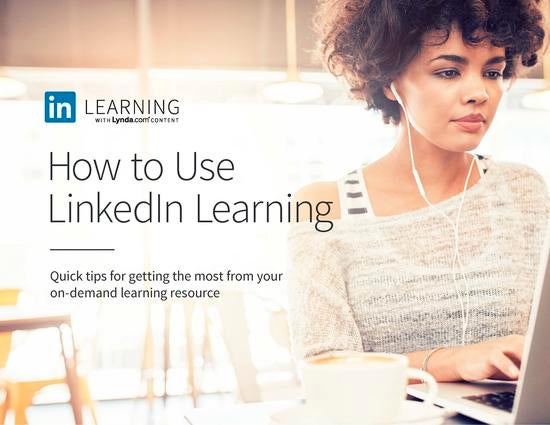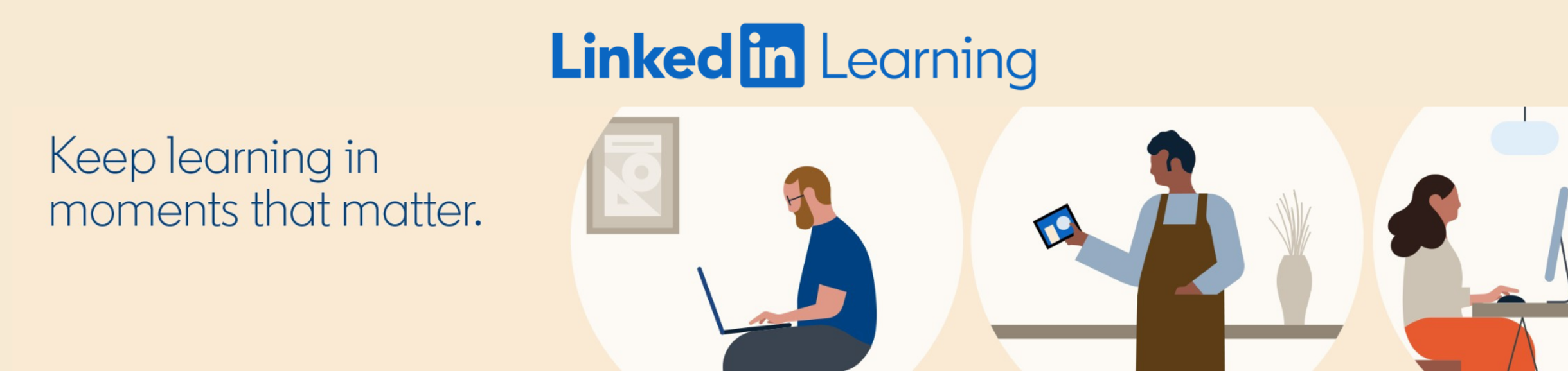
~ Students
LinkedIn Learning for Students
1. Log in to R'Web using your NetID and password.
2. Scroll down to the Success Tools area and click on the link for LinkedIn Learning.
3. You will be redirected to the LinkedIn learning website and logged in with your UC Riverside account.
4. Next, you will have an opportunity to link your UC Riverside LinkedIn Learning account to your personal LinkedIn profile, if you have one. This is an optional step and is not necessary to use the service.
5. LinkedIn Learning will ask you to define some content types that you may be interested in, please select some that apply or simply proceed past the prompt.
6. Then, you will arrive at the LinkedIn Learning home page. No other action is needed, you are logged in to the service and may use it as needed.
Note:
- For additional assistance using LinkedIn Learning, please visit the help site at LinkedIn Learning Help.
- For additional information on connecting your LinkedIn account, including benefits and step-by-step instructions, please see this document provided by LinkedIn.
Watch bite-sized tutorials for immediate problem-solving, or take comprehensive courses from start to finish -- at school, at home, or on the go.
- Set aside time every week for online training
- Watch the welcome video of a course to check out its training content
- Use bookmarks to indicate favorite videos or courses
- Create and share course playlists
- Download exercise files and practice applying knowledge as you go
When you finish a course, you can receive a certificate of completion. Print, email, or share the certificate on your LinkedIn profile.
How to retrieve your certificate of completion from LinkedIn Learning:
When you complete a course or learning path on LinkedIn Learning, you'll be prompted to add the certificate for the course or the learning path and new skills to your LinkedIn profile.
You can access the courses or learning paths you've completed from your Learning History page. To access your Learning History page:
- Click your profile picture in the upper right corner of your LinkedIn Learning homepage.
- Click Learning History from the dropdown.
From your Learning History page, you can add certificates for the courses and learning paths you've completed to your profile.
To add a course or a learning path certificate to your LinkedIn profile:
- Click More to the right of the course title you want to add.
- Select Add to profile from the dropdown.
- You won’t be able to add the course to your profile if you’ve not completed the course. Please review the course Content section to ensure each video has been viewed.
- From the confirmation pop-up window, check the Share with network box to send an update about your course completion on LinkedIn.
- If you want the update to be visible only to your 1st-degree connections, click the Share with: dropdown and select Connections.
- If you want the update to be visible to specific individuals, click Share with: dropdown and select Individuals. Type the names of your connections you’d like to share the completed course/learning path.
- Click Add to Profile from the confirmation pop-up window.
- If you don't wish to add the skill associated with the course or learning path, click on the skill to unselect it from the Skills that will be added to your profile section. If your LinkedIn profile already has over 50 skills listed, you won’t be able to add additional skills to it.
Important: If you’ve completed a course but it isn’t reflected on your Learning History page, please:
- Confirm each individual video in the course has a green checkmark. The green checkmark indicates the video has been viewed.
- Refresh the Learning History page. The course should now be marked as Completed.
- If you’ve refreshed your Learning History page and confirmed each video has a green checkmark, please clear your cache and cookies then return to the Learning History page. The course should now be marked as Completed.
Notes:
- Once the course has been added to your profile, Add to Profile will change to On your profile within your Learning History page.
- Certificates for completed courses and learning paths can also be printed out in PDF format.
- We do not provide certificates for collections or individual videos.
- You can also delete your learning history once you’ve added courses to your profile.
UCR is contracted with LinkedIn Learning to provide its services for students through 2025. Upon graduation, students will have access to LinkedIn Learning for an additional 3 months.
The following LinkedIn Learning course collections can be applied to the EXCEL+ Career plus Leadership program:
- Career & Self-Development
- Communication
- Community Engagement & Social Responsibility
- Critical Thinking
- Equity & Inclusion
- Leadership Development
- Professionalism
- Research Literacy
- Teamwork
- Technological Literacy
Other LinkedIn Learning Resources
Imposter Syndrome:
Mindfulness, Stress Reduction, and Resiliency:
- Managing Stress for Positive Change (57m)
- Building Resilience (34m)
- Sleep is Your Superpower (34m)
- Mindfulness Practices (2h 3m)
- Managing Anxiety in the Workplace (1h 11m)
- Mindfulness for Beginners (2h 24m)
- Mindfulness at Work: The Basics (2h 35m)
- Meditations to Change Your Brain (2h 29h)
Student Success Skills:
- Learning Study Skills (1h 36m)
- Information Literacy (1h 47m)
- CV Success Master Class (52m)
Grad School Prep:
- Preparing for the GMAT (6h 17m)
- Test Prep: GRE (6h 44m)
Career Skills:
- The New Rules of Work (54m)
- Coaching Yourself to Career Success (41m)
- Insights from a College Career Coach (27m)
- Coping with Imposter Syndrome to Build Career Confidence (25m)
- How to use LinkedIn Learning (43m)
- Learning Personal Branding (47m)
- Learning LinkedIn (1h 28m)
- Finding a Job on LinkedIn (56m)
- Rock Your LinkedIn Profile (1h 16m)
- Writing to be Heard on LinkedIn (28m)
- Creating LinkedIn Newsletters (21m)